 | To import your accounts from an older version (v2.x), you need users.ini, groups.ini, ftpsrv.ini files located in the installation directory of v2.x. Once you have these files in a directory (we'll call it c:\temp\), you can import settings.
Domain :
- Open your Remote administration
- Select the server
- Go in Domains
- Click on main Menu / Tools / Import and choose Domain, a new window will popup
- Browse to c:\temp\ and choose file 'ftpsrv.ini'
- Click Open, the new domain will be created with settings based on older version.
Users :
- Open your Remote administration
- Select the server
- Go in Domains / Users
- Click on main Menu / Tools / Import / Users, a new window will popup
- Browse to c:\temp\ and choose file 'users.ini'
- Click Open, the old accounts will be imported with settings based on older version.
Groups :
- Open your Remote administration
- Select the server
- Go in Domains / Groups
- Click on main Menu / Tools / Import / Groups, a new window will popup
- Browse to c:\temp\ and choose file 'groups.ini'
- Click Open, the old accounts will be imported with settings based on older version.
Note : you still need to review all accounts and their settings before going online, many changes have been made between software version so imported accounts may not work as-is. |  |
 | If you need to move the software from one computer to another, you will need to make a backup of settings, accounts and domains. The best would be to simply make a backup of the entire installation directory, then copy it to the new location and install the software over to recreate shortcuts and reinstall service.
If you only want to backup some of the settings :
All accounts and domains information are saved to files in \Accounts\
SSL certificates are stored in \Certificates\
Remote admin accounts and settings are stored in \RemoteAdmin\
Remote administration client settings are stored in Windows Registry.
The key is : HKEY_CURRENT_USER\Software\Gene6\G6FTPAdmin
To backup :
- Launch regedit.exe
- Browse to HKEY_CURRENT_USER\Software\Gene6\G6FTPAdmin
- Click on Menu / Files / Export and enter the backup file name.
To restaure the configuration, double click on the .reg file.
Note : server's passwords are encrypted, you will need to reenter in the Remote Administration client after restoring. |  |
 | 1) Click on "New" when in Admin client or use toolbar button to add a new server to administer.
2) Fill the new window with the server's information
3) The new server is in the server list.
|  |
 | You need to forward requests on port 21 tcp (or the port you use) from the router to the computer local IP running G6FTP Server.
Don't forget to open ports 21 tcp (allow incoming) & 20 tcp (allow outgoing) (main port & main port - 1) on router firewall (if built in) so that people can connect.
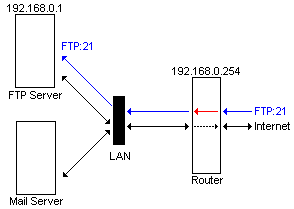
Usually this is explained in the router documentation, keywords are "port mapping, forwarding".
See http://www.g6ftpserver.com/?page=faq for routers links.
Passive mode :
When running the ftp server behind a router, it can only use local IP (10.0.xxx.yyy, 192.168.0.xxx ...) assigned to your computer.
This causes problems when a client switches to passive mode (PASV) because the FTP server will reply with the internal lan ip; as a consequence the ftp client can not transfer data (no directory listing, no upload / downloads, only commands).
To solve this problem :
1) In server option : Domain / Properties / IP Binding, setup Redirect Passive IP, you can enter a domain name or IP so that the FTP server knows your public IP.
2) Enter a passive port range 50000-50100 in passive port range option.
3) In your router (hardware or software) create a port range redirection for 50000-50100 tcp to the computer ip running the ftp server. (just like you did for the main port redirection).
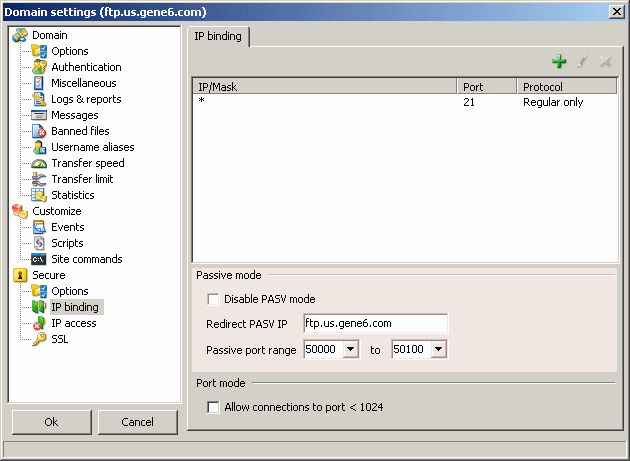
Main port must not be included in Passive port range. Passive port should be chosen in ports > 1024 (inferior ports are reserved for known services).
The ftp server will now use the external ip for passive mode and the router will correctly redirect passive connection thanks to the passsive port range option.
Remote administration :
You also need to forward the remote administration port from router to the local computer IP.
By default, this port is 8021 tcp and can be changed in Administration / Properties / IP binding.
|  |
 | Open ports 21 (allow incoming) & 20 (allow outgoing) (main port & main port - 1), also permits passive port range to go through the firewall, see topic above to set passive mode.
To allow remote administration, you need to open port 8021 (default) (allow incoming), this port can be changed in Administration / Properties / IP binding.
See http://www.g6ftpserver.com/?page=faq for firewall links. |  |
 | 1) Open local machine (or the distant server to admin) / FTP Server / Certificates
2) On the toolbar, click on the certificate icon (or right click in the right area of the admin and select new certificate).
3) Enter all requested information (see : FTP Server).
4) In the domain you created, go in Properties / Secure / IP Binding
5) Click add (+), enter ip to listen to (for example) : *, 21, "Regular FTP session, allow explicit ssl"
6) Click on Secure / SSL, select the certificate you created in 2) |  |
|

|
|