 | Для импорта ваших учётных записей, созданных предыдущими версиями программы (v2.x), вам потребуются файлы users.ini, groups.ini, ftpsrv.ini, расположенные в каталоге, куда была установлена версия v2.x. Как только вы скопируете эти файлы в какой-либо каталог (назовём его c:\temp\), вы сможете импортировать настройки.
Домен :
- Откройте Администратор Gene6 FTP Server
- Выберите сервер
- Прейдите в Домены
- Перейдите в Главное меню / Сервис / Импорт, выберите Домен. Появится новый диалог
- Перейдите в c:\temp\ и выберите файл 'ftpsrv.ini'
- Нажмите Открыть, будет создан новый домен, его настройки будут основываться на соответствующих настройках предыдущей версии.
Пользователи :
- Откройте Администратор Gene6 FTP Server
- Выберите сервер
- Прейдите в Домены / Пользователи
- Перейдите в Главное меню / Сервис / Импорт / Пользователи. Появится новый диалог
- Перейдите в c:\temp\ и выберите файл 'users.ini'
- Нажмите Открыть, будет произведён импорт старых учётных записей с сохранением их настроек.
Группы :
- Откройте Администратор Gene6 FTP Server
- Выберите сервер
- Прейдите в Домены / Группы
- Перейдите в Главное меню / Сервис / Импорт / Группы. Появится новый диалог
- Перейдите в c:\temp\ и выберите файл 'groups.ini'
- Нажмите Открыть, будет произведён импорт старых учётных записей с сохранением их настроек.
Примечание : вам всё же потребуется проверить все учётные записи и их настройки перед запуском сервера, т.к. при переходе на новую версию было сделано множество изменений, поэтому импортированные учётные записи могут сразу не заработать. |  |
 | Если вам требуется перенести программу с одного компьютера на другой, вам потребуется создать резервную копию настройк, учётных записей и доменов. Наилучший способ - просто сделать резервную копию установочного каталога программы, затем скопировать её в новое место и установить программу, для того чтобы восстановить ярлыки и переустановить службу.
Если вы хотите создать резервную копию некоторых настроек :
Вся информация о доменах и учётных записях хранится в файлах, расположенных в каталоге <установочный путь>\Accounts\
Сертификаты SSL хранятся в <установочный путь>\Certificates\
Учётные записи и настройки удалённого администрирования хранятся в <установочный путь>\RemoteAdmin\
Настройки клиента удалённого администрирвоания хранятся в реестре Windows.
Раздел : HKEY_CURRENT_USER\Software\Gene6\G6FTPAdmin
Как создать резервную копию :
- Запустите regedit.exe
- Перейдите в HKEY_CURRENT_USER\Software\Gene6\G6FTPAdmin
- Выберите Меню / Файл / Экспорт и введите имя файла резервной копии.
Чтобы восстановить конфигурацию, дважды щёлкните по .reg-файлу.
Примечание : пароли сервера зашифрованы, вам потребуется снова ввести их в клиенте Удалённого администрирования после восстановления записей реестра. |  |
 | 1) Находясь в корне клиента Администратора, щёлкните по "Создать" или используйте кнопки панели инструментов, чтобы создать новый сервер для администрирования.
2) Fill the new window with the server's information
3) Новый сервер появится в списке серверов.
|  |
 | Вам следует перенаправить запросы, приходящие по протоколу tcp на порт 21 (или на порт, который вы используете) с маршрутизатора на компьютер, на чьём локальном IP запущен G6FTP Server.
Не забудьте открыть порты 21 tcp (разрешить входящие) & 20 tcp (разрешить исходящие) (основной порт & основной порт - 1) в брандмауэре маршрутизатора (если он встроенный), чтобы пользователи могли подсоединиться к серверу.
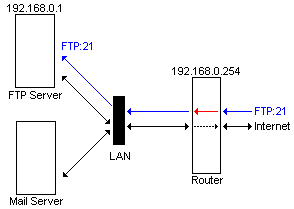
Обычно данная процедура разъясняется в документации маршрутизатора, ключевые слова "перенаправление, переадресация портов".
Ссылки на наиболее распространённые маршрутизаторы приведены на странице http://www.g6ftpserver.com/?page=faq.
Пассивный режим :
Если ftp-сервер работает за маршрутизатором, он может использовать только локальные IP (10.0.xxx.yyy, 192.168.0.xxx ...), назначенные вашему компьютеру.
Это вызывает определённые проблемы, когда клиент переключается в пассивный режим (PASV), так как ответ FTP-сервера будет содержать локальный IP в сети; следовательно, ftp-клиент не сможет передавать данные (ни перечень файлов каталога, ни закачка / загрузки, только команды).
Как разрешить данную проблему :
1) В свойствах сервера : Домен / Свойства / Привязка IP, настройте параметр Перенаправить PASV IP, вы можете ввести доменное имя или IP, так чтобы FTP-сервер знал ваш реальный IP.
2) Задайте диапазон портов пассивного режима 50000-50100 в соответствующем поле.
3) На маршрутизаторе (аппаратном или программном) задайте перенаправление диапазона портов 50000-50100 tcp на компьютер, на IP которого запущен ftp сервер. (точно так же, как и в перенаправлении основных портов).
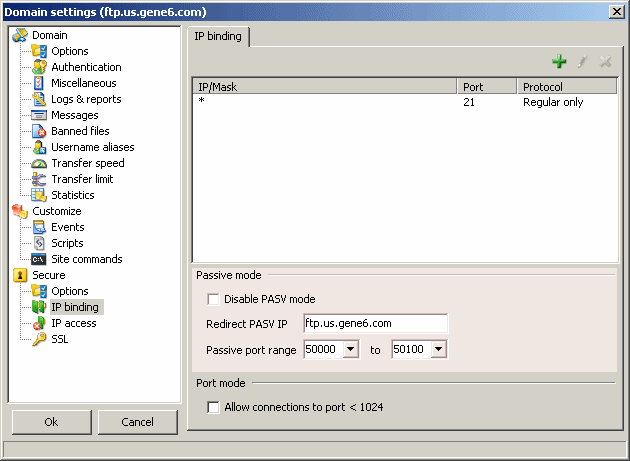
Основной порт НЕ должен быть включен в диапазон портов пассивного режима. Порт пассивного режима должен быть выбран из портов > 1024 (младшие порты зарезервированы для известных служб).
Теперь ftp-сервер будет использовать внешний IP для пассивного режима, и маршрутизатор будет корректно перенаправлять пассивные соединения благодаря настройке диапазона портов пассивного режима.
Удалённое администрирование :
Вам также придётся перенаправить порт удалённого администрирования с маршрутизатора на IP локального компьютера.
По умолчанию это порт 8021 tcp, он может быть изменён в Администрирование / Свойства / Привязка IP.
|  |
 | Откройте порты 21 (разрешить входящие) & 20 (разрешить исходящие) (основной порт & основной порт - 1), также разрешите прохождения диапазона портов пассивного режима через брандмауэр, см. главу о настройке пассивного режима.
Чтобы разрешить удалённое администрирования, следует открыть порт 8021 (по умолчанию) (разрешить входящие), порт может быть изменён в Администрирование / Свойства / Привязка IP.
Ссылки на наиболее распространённые брандмауэры приведены на страничке http://www.g6ftpserver.com/?page=faq . |  |
 | 1) Откройте Local machine (или администрируемый удалённый сервер) / FTP Сервер / Сертификаты
2) Щёлкните на значке сертификата на панели инструментов (или щёлкните правой клавишей мыши в правой части окна администратора и выберите Создать сертификат).
3) Введите всю требуемую информацию (см. : FTP Сервер).
4) В домене, который вы создали, перейдите в Свойства / Безопасность / Привязка IP
5) Щёлкните Добавить (+), введите ip для прослушивания (например) : *, 21, "Только стандартные сессии FTP, разрешить явный режим SSL"
6) Щёлкните по Безопасность / SSL, выберите сертификат, созданный в п. 2) |  |
|

|
|